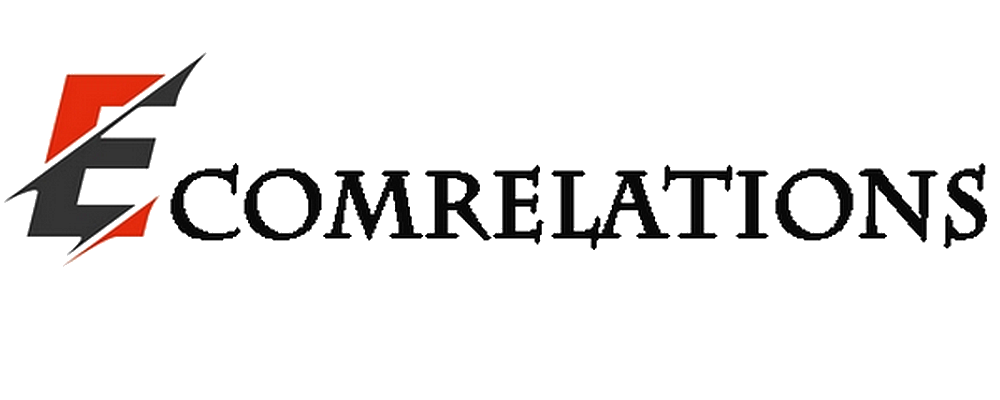The performance of your Mac system may start to decrease over time due to heavy use. Although Apple devices are known for their robustness compared to other systems on the market, they are not immune to errors. You can encounter problems such as system slowdowns, crashes, freezing situations, and more if you continue to avoid basic tips for maintaining your Mac. In this article, we've discussed the methods you should follow to speed up your Mac's performance.
Bonus tip: We also discussed the 4 best Mac cleaning tools you should use to keep your system safe and performing.
How to speed up your Mac's performance?
Update your Mac
The first step you should follow without hesitation is to keep the Mac system updated. To keep your system's software up to date and compatible with the latest technology, your system manufacturer regularly releases software updates. While you can schedule most of these updates to install automatically, if you've missed one, you can also update it manually. To do this, open the App Store, click on Updates and install all available updates. This will give you useful under-the-hood improvements and security fixes for a seamless user experience.
Check the activity monitor
The Activity Monitor is one of the key places on your Mac that helps you keep an eye on applications and programs that consume valuable system resources. Under Activity Monitor, you'll find five important resources, including CPU, memory, power, disk, and network usage. It allows you to identify resource-intensive programs and helps you disable or manage them. You can click on % CPU to check and list all programs according to their CPU usage. Here you can remove or manage all unnecessary resources to improve system performance.
Close unnecessary programs
Another quick step to speed up Mac performance is to close all unnecessary programs. This simple step will help you free up valuable system resources while speeding up overall performance. You may find that these unnecessary programs consume CPU and other resources on your Mac, so it's best to get rid of them. You can instantly check which programs are running on your Mac by checking it in the Dock at the bottom of the screen. All the programs that are currently running will show a dot below. Once selected, you can disable or close unnecessary programs immediately. If you don't see this dot under the open programs, go to System Preferences > Dock and check the option "Show light indicators for open applications".
Manage connection items
Programs that run unnecessarily at startup not only cause a prolonged boot process, but they also have a negative impact on your system's overall performance. So, if you find that your system is taking longer than normal to boot up, it's time to check for unnecessary login items that are running and disable them. To do this, go to System Preferences > Users and Groups. Select the Login Items tab to check all the programs and services that run during the startup process when you first turn on (or login to) your Mac.
Edit Preference Panels
Another effective way to free up system resources and improve Mac performance is to change the preference panes. To do this, open System Preferences and check the bottom row. There you'll find all the custom items that are added. If you don't use them, it's time to get rid of them. This will help you free up the processor and other device resources. To do this, simply right-click on the selected item and select Remove from Preference Pane.
Use the best cleaning software for Mac
Now, if you find the manual process too cumbersome to follow, we suggest you to use the best Mac cleaning tools to get instant and effective results. Let's take a look at the 4 best Mac cleaning tools you should use today.
Smart Mac Care
The next best Mac cleaning software is Smart Mac Care. This all-in-one Mac cleaning and optimization suite is packed with tons of useful features. It offers three unique cleaning features to optimize your Mac for better performance while keeping your security and privacy intact. These unique cleaning features include:
Malware Scanning
This feature helps you remove all malware infections and eliminates system crashes and other abnormal functioning.
Junk Mail Scan
The Junk Scan feature of the application helps you clean all junk from your device, including log files, temporary files, cache files, recycle garbage can items, etc.
Privacy Scan
Privacy Scan feature cleans up browsing history, cookies and application cache to keep your online activities safe.
In addition to these three unique features, it also helps you remove failed downloads, uninstall unnecessary programs, clean up login items and delete duplicate files.
Disk Clean Pro
Disk Clean Pro is a powerful cleaning software for Mac that is trusted by a large community. It helps you clean all redundant files to recover valuable disk space and improve system performance. It scans, analyzes and cleans redundant and unnecessary files even in the farthest corners of your device's storage to provide effective cleanup. It offers an automated cleaning option to provide seamless results while saving time. In the process, it helps you clean all types of unwanted files including duplicate files, log files, temporary files, old and unused files, large obsolete files, old downloads, etc.
CleanMyMac X
First on the list is CleanMyMac X. This powerful all-in-one cleaning solution helps you clean Mac storage and improve overall performance. It works as an efficient macOS cleaner, malware remover, performance monitor, and more. It helps you unclutter Mail, Photos, iTunes, and many other applications. It even helps you clean up GB of hidden files to reclaim disk space. CleanMyMac X's smart wizard guides you through regular disk cleanup and shows you everything that needs to be cleaned.
CCleaner for Mac
Use this number one cleaning software for Mac to solve slow performance and other problems effortlessly. Not only does it help you clean, but it also protects your privacy. It helps you clean up the Recycle Bin, delete temporary files and folders, fix broken permissions, uninstall unnecessary programs, delete large obsolete files, etc. Moreover, it helps you secure your online activities by deleting search history and browser cookies. It offers full customization to provide a seamless user experience.
Conclusion
Mac cleaning can become very easy if you follow the proper process. Here we have listed some of the most effective manual steps, in addition to using third-party Mac cleaning tools. Try these steps and share your experience in the comments below.
Summary: - Mac cleaning can become really easy if you follow the proper process. Here we have listed some of the most effective manual steps, in addition to using third-party Mac cleaning tools.